In this step by step asp .net tutorial we will learn how to implement dynamic Nivo image slider in asp .net. Nivo slider is Jquery based responsive image slider and it is completely free and open source to use. Some of the best features of Nivo slider are :
1. Nivo image slider is Jquery based free open source image slider. However you can also buy wordpress plugin.
2. Nivo image has beautiful and multiple transaction effects.
3. Nivo image slider has simple and flexible setup.
4. Nivo image slider is small and responsive.
5. Nivo image slider has multiple themes.
Step:1 Download Nivo slider Jquery plugin.
You can download free jquery plugin from here.Click on the Download Jquery button to start your download.
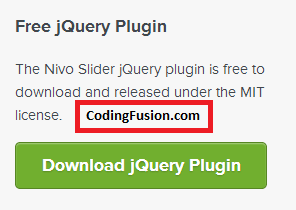
Step:2 Extract the zip package.
After downloading the file you will get a zip package. Unzip the files.

After unzip you will see following files.
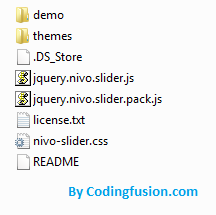
Step:3 Create a new asp .net website.
Step:4 Create a new folder named "nivoResources" in your new website and paste files from extracted nivo slider folder. Create a new folder inside "nivoResources" folder named "nivoImages" to store images to be used in slider.
Your website structure will look like this:
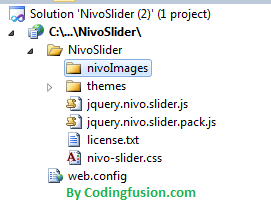
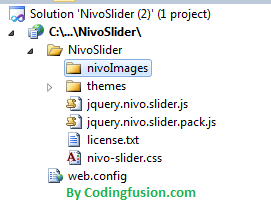
Step:5 Create a new page in your website.
Step:6 Create a new table in your database. I have named it "NivoSlider".
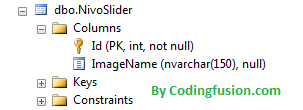
CREATE TABLE [dbo].[NivoSlider](
[Id] [int] IDENTITY(1,1) NOT NULL,
[ImageName] [nvarchar](150) NULL,
CONSTRAINT [PK_NivoSlider] PRIMARY KEY CLUSTERED
(
[Id] ASC
)WITH (PAD_INDEX = OFF, STATISTICS_NORECOMPUTE = OFF, IGNORE_DUP_KEY = OFF, ALLOW_ROW_LOCKS = ON, ALLOW_PAGE_LOCKS = ON) ON [PRIMARY]
) ON [PRIMARY]
GO
Step7: Create connection string in your web.config file.
Step8: Add FileUpload control and button in your website.
Note: I have here used simple upload control to upload images. However you can use multiple file upload to upload multiple files at once. you can check my detailed article here:
AjaxFileUpload example to upload multiple files in asp .net
Step9: Add following namespaces.
using System.Data.SqlClient;
using System.Configuration;
using System.Data;
Step10: Add following code to your button_Click method. This will upload image in your "nivoImages" folder and stores image name in database.
protected void btnFileUpload_Click(object sender, EventArgs e)
{
string fileNameWithPath = Server.MapPath("~/NivoSlider/nivoImages/") + myFileUpload.FileName.ToString();
myFileUpload.PostedFile.SaveAs(fileNameWithPath);
//---- Store image information to database.
//====== Getting connection string defined in the web.config file. Pointed to the database we want to use.
SqlConnection con = new SqlConnection(ConfigurationManager.ConnectionStrings["myConnection"].ConnectionString);
//======= Insert Query.
string cmdText = "INSERT INTO NivoSlider (ImageName) VALUES (@ImageName)";
//====== Providning information to SQL command object about which query to
//====== execute and from where to get database connection information.
SqlCommand cmd = new SqlCommand(cmdText, con);
//===== Adding parameters/Values.
cmd.Parameters.AddWithValue("@ImageName", myFileUpload.FileName);
cmd.Parameters.AddWithValue("@ImageThumbnail", myFileUpload.FileName);
//===== To check current state of the connection object. If it is closed open the connection
//===== to execute the insert query.
if (con.State == ConnectionState.Closed)
{
con.Open();
}
//===== Execute Query.
cmd.ExecuteNonQuery();
//===== close the connection.
con.Close();
//-------- Bind images to slider.
bindNivoSlider();
}
Step12: Now it's time to create Nivo slider. I'll use repeater control. Put this code where you want to show nivo slider.
bindNivoSlider() Method to bind images to repeater
public void bindNivoSlider()
{
//====== Getting connection string defined in the web.config file. Pointed to the database we want to use.
SqlConnection con = new SqlConnection(ConfigurationManager.ConnectionStrings["myConnection"].ConnectionString);
//======= Select Query.
string cmdText = "SELECT * FROM NivoSlider";
//====== Providning information to SQL command object about which query to
//====== execute and from where to get database connection information.
SqlCommand cmd = new SqlCommand(cmdText, con);
//===== To check current state of the connection object. If it is closed open the connection
//===== to execute the insert query.
if (con.State == ConnectionState.Closed)
{
con.Open();
}
//===== Execute Query and bind data to Datalist.
repeaterNivoSlider.DataSource = cmd.ExecuteReader();
repeaterNivoSlider.DataBind();
}
Page_ Load() Method
protected void Page_Load(object sender, EventArgs e)
{
if (!Page.IsPostBack)
{
bindNivoSlider();
}
}
Step13: Put these JQuery refrences just above your </form> tag or </content> tag if you are using within content page.
To change Nivo slider theme:
<%--change this line to:
--%>
Final Output:
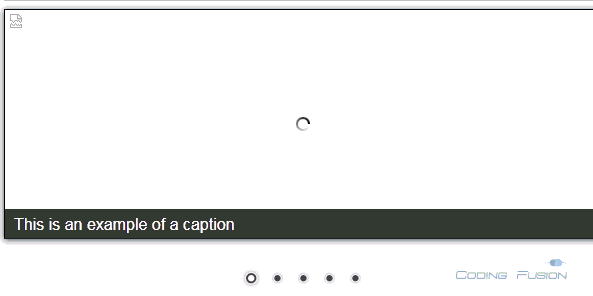
Special Thanks: I would like to thanks Nivo Slider team for such a great image slider.
Note: All image I have used are from nivo slider website for tutorial purpose only.